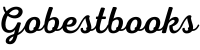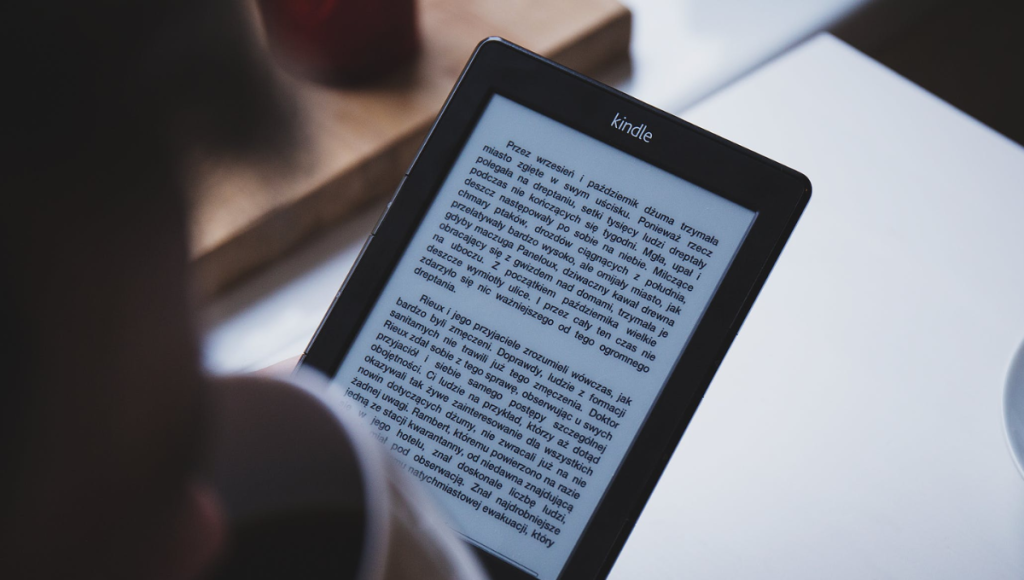
How to Exit a Book on Kindle: A Comprehensive Guide
Learn how to close a book on Kindle effortlessly. This comprehensive guide covers methods for Kindle devices, the Kindle app, and iPad.
Authentic Info Guaranteed
In today’s digital age, e-readers have become increasingly popular, offering readers a convenient and portable way to access a vast library of books. One of the most renowned e-reader devices is Kindle, developed by Amazon. Kindle provides an immersive reading experience with its user-friendly interface and extensive collection of e-books. However, for those new to the Kindle ecosystem, there’s a question “how to exit a book on kindle?”
In this blog, we will explore different methods to exit a book on Kindle, whether you’re using a Kindle device, the Kindle app, or reading on an iPad. By mastering this skill, you’ll be able to navigate the Kindle platform seamlessly and enjoy uninterrupted reading sessions.
Table of Contents
TogglePart 1: How to Exit out of a Book on a Kindle Device
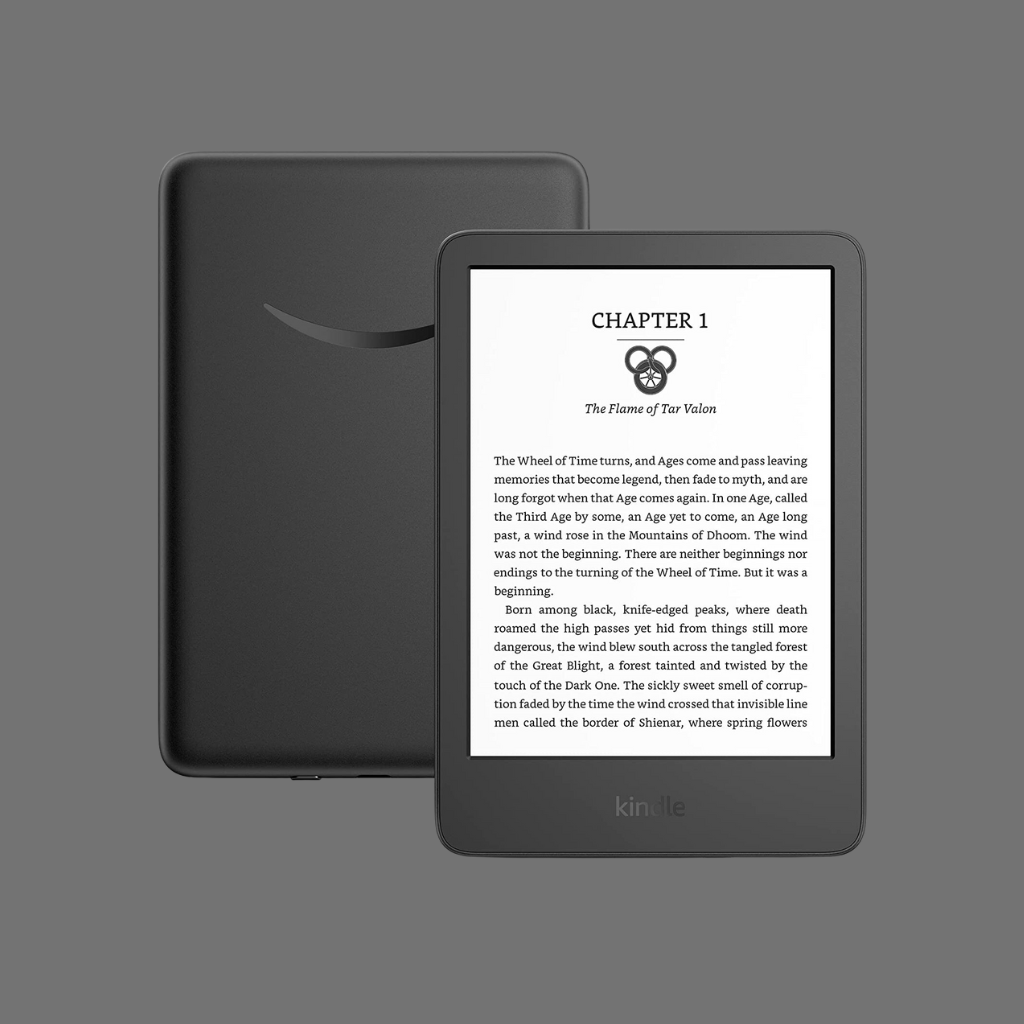
Kindle devices are designed to offer a dedicated reading experience. Exiting a book on a Kindle device is a straightforward process. Here’s a step-by-step guide to help you:
Step 1: Return to the Home Screen
To exit a book and return to the Home screen on your Kindle device, press the home button. The home button is usually located at the bottom of the device, denoted by a small house icon. By pressing the home button, you will be taken back to the Home screen, where you can access your book library, settings, and other features.
Step 2: Open the Menu
Once you’re on the Home screen, you need to open the Menu. To do this, press the menu button on your Kindle device. The menu button is typically located on either the left or right side of the device, depending on the specific Kindle model. Opening the Menu will display a list of available options.
Step 3: Select "Close Book"
Within the Menu options, scroll down until you find the “Close Book” option. Selecting this option will exit you from the current book and take you back to the Home screen. Now you can choose another book to read or access different settings and features on your Kindle device.
By following these steps, you can effortlessly exit a book on your Kindle device and return to the Home screen, ready for your next reading session.
Part 2: How to Exit a Book on Kindle App
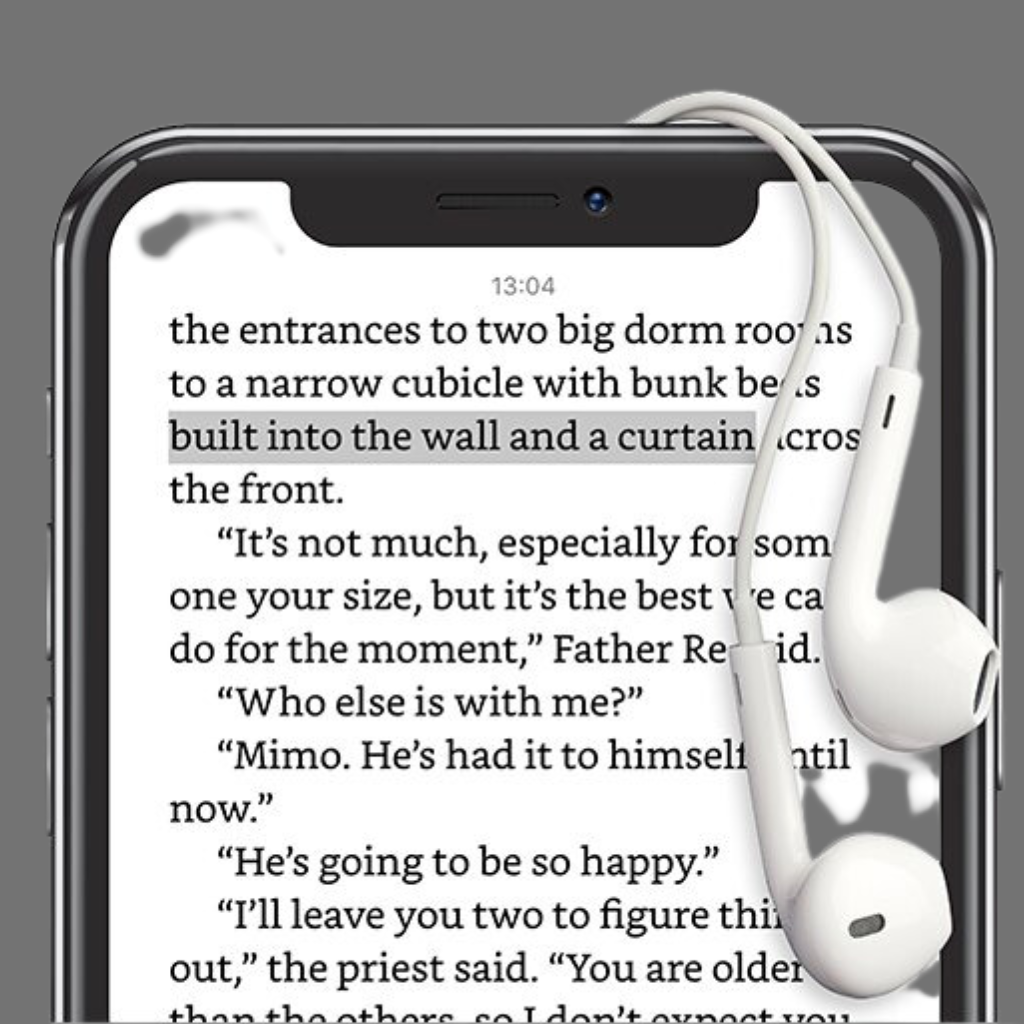
The Kindle app offers flexibility, allowing readers to enjoy their e-books on various devices, such as smartphones and tablets. Exiting a book on the Kindle app requires a slightly different approach. Let’s explore the process in detail:
Step 1: Activate the Reading Toolbar
While reading a book on the Kindle app, tap anywhere on the screen to bring up the reading toolbar. The reading toolbar provides access to various options and settings to enhance your reading experience.
Step 2: Locate and Tap the "X" Icon
Once the reading toolbar appears, locate the small “X” icon at the center of the toolbar. This “X” icon serves as the exit button to close the current book. Tap on the “X” icon, and it will promptly exit you out of the book, returning you to the app’s interface.
Step 3: Navigate to the Library or Close the App
After tapping the “X” icon, you have two options: you can either return to your library to select a different book or close the app entirely. To choose another book, tap the library icon, usually located at the bottom of the screen. If you wish to close the app, use the device’s app switcher or navigation gestures to exit the Kindle app completely.
By following these steps, you can efficiently exit a book on the Kindle app, ensuring a smooth and seamless reading experience.
Part 3: How to Exit a Kindle Book on iPad
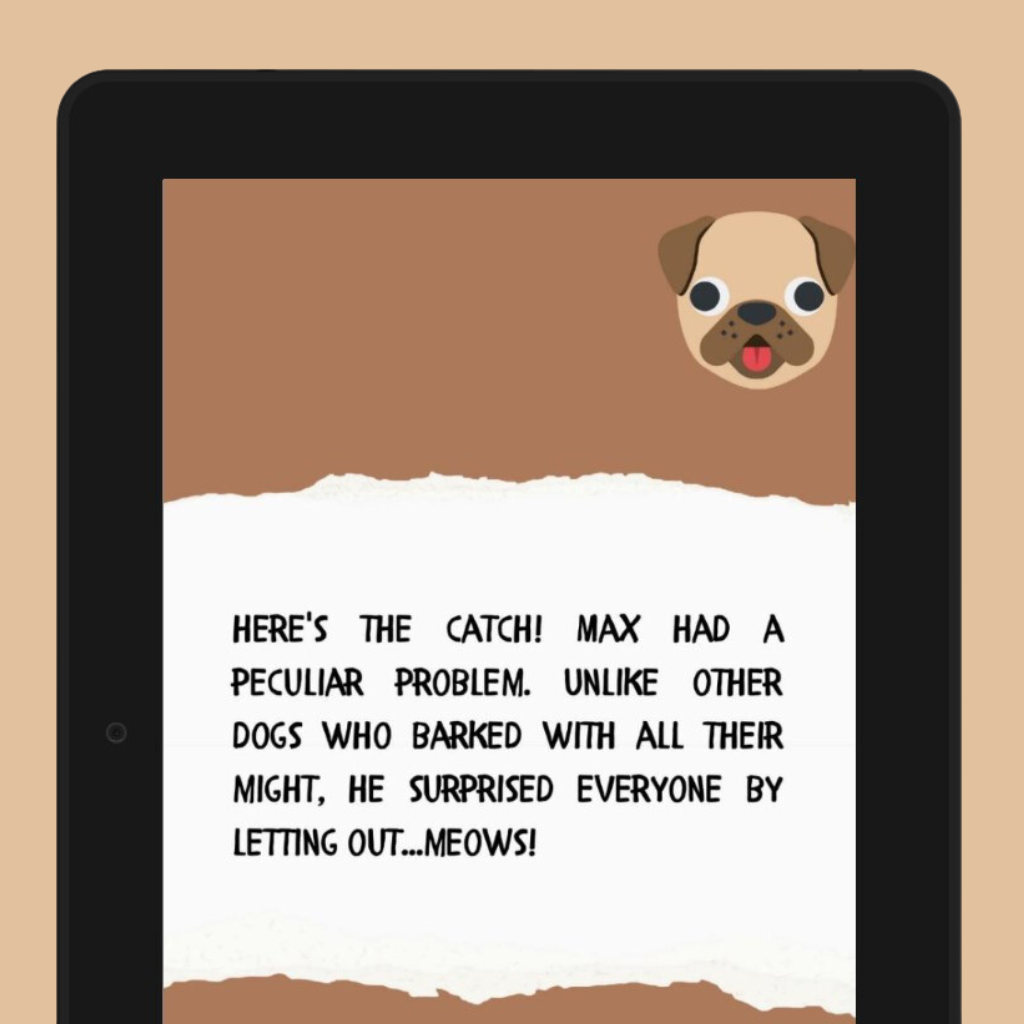
For iPad users who enjoy reading Kindle books, the process of exiting a book follows a similar pattern. Here’s a comprehensive guide tailored specifically for iPad users:
Step 1: Activate the Toolbar
While reading a Kindle book on your iPad, tap anywhere on the screen to reveal the toolbar at the top. The toolbar contains various options and controls for your reading experience.
Step 2: Tap the "Library" Button
Located on the top left corner of the toolbar, you’ll find a button shaped like a stack of books. Tap on this “Library” button to access your Kindle library, which displays all your downloaded books.
Step 3: Choose a New Book or Close the App
Once you’re in the library screen, you have two options: you can either select a different book to read or close the Kindle app entirely. To choose a new book, tap on the cover of the desired book, and it will open for your reading pleasure. If you wish to close the app, you can either swipe the Kindle app off the screen or use the app switcher on your iPad to navigate to a different app or close it altogether.
By following these steps, you can easily exit a Kindle book on your iPad, enabling you to transition to a different book or close the app seamlessly.
Part 4: Troubleshooting Common Issues

While exiting a book on Kindle is typically a straightforward process, there might be occasional challenges or issues that you may encounter. Here are some common problems and their potential solutions:
1. Unresponsive Screen:
If the screen becomes unresponsive, try restarting your Kindle device or force quitting the Kindle app. For Kindle devices, hold the power button until the device restarts. For the Kindle app, double-click the home button on your device and swipe up on the Kindle app to force quit it. Then, relaunch the app and try exiting the book again.
2. Slow Performance:
If your Kindle device or app is experiencing slow performance, it’s advisable to check for available software updates. Amazon regularly releases updates that include bug fixes and performance improvements. Updating your Kindle device or app to the latest version can often resolve performance issues.
3. Frozen Book:
In some rare cases, a book may become frozen and prevent you from exiting it. If this happens, try closing the book by following the steps outlined for your specific device or app. If that doesn’t work, perform a device or app restart, as mentioned earlier.
By troubleshooting these common issues, you can overcome any obstacles that may arise while exiting a book on Kindle.
Conclusion
In this comprehensive guide, we have explored different methods to exit a book on Kindle, whether you’re using a Kindle device, the Kindle app, or reading on an iPad. By mastering the art of exiting a book, you can navigate the Kindle platform seamlessly and enjoy uninterrupted reading sessions. Whether you’re a seasoned Kindle user or new to the e-reader experience, these skills will enhance your overall reading enjoyment. So go ahead, delve into your favorite e-books, and exit books on your Kindle device or app with confidence. Happy reading!
Related Posts